Bohemia Interactive a simplifé l'installation des extensions en permettant d'utiliser le répertoire "Mes Documents" pour stocker les addons.
Cela représente deux avantages:
- Vous ne devez pas savoir où ArmA est installé
- Vous pouvez ré-installer ArmA par Steam ou autres, sans toucher à vos Addons
- Par la ligne de commande de votre raccourci, ce qui permet d'aller vite pour changer d'addons, il suffit de cliquer le bon raccourci.
- Par le menu "Expansions" (Extensions) de ArmA lui-même, ce qui permet de ne pas chipoter avec Windows, mais vous devez changer manuellement vos addons.
7-Zip est un programme de compression gratuit de grande qualité et utilisé dans la plupart des téléchargements sur le net.
On reconnait un fichier compressé par 7-zip par son extension ".7z".
La première étape est donc d'installer, si ce n'est pas déjà fait, 7-Zip sur votre PC.
Vous pouvez le télécharger sur: http://www.7-zip.org/
Installer l'addon
Rendez-vous sur la page de l'addon et téléchargez-le.
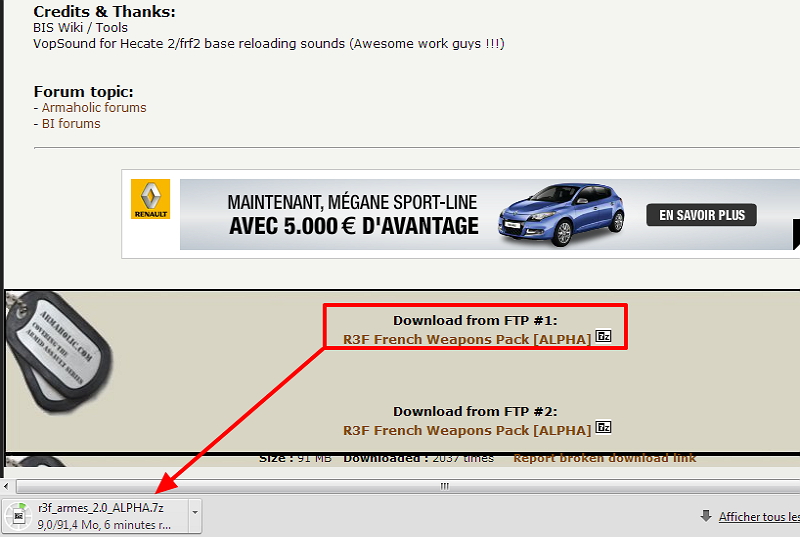
Dézipper le fichier
Pour dézipper le fichier au bon endroit, faites un clic droit sur le fichier, ensuite sélectionnez le menu "7-Zip" et "Extraire les fichiers..."
En anglais le menu sera "7-Zip" et "Extract Files...", dans une autre langue, il sera toujours la deuxième option dans le menu 7-Zip et se terminera par "...".
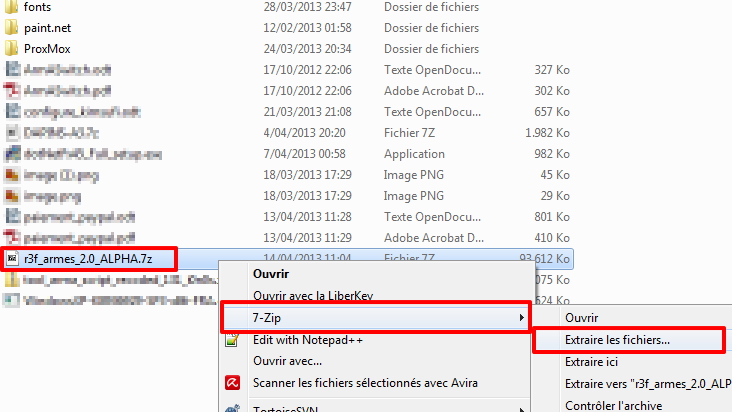
Sélectionner le répertoire de destination
Vous devez placer le contenu de l'addon sous votre répertoire "Mes Documents\ArmA 3\".
Pour cela, cliquez sur le bouton "..." de l'interface de 7-Zip.
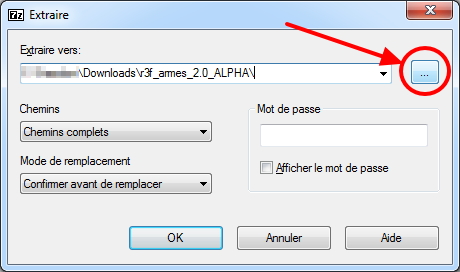
Ensuite dans l'arborescence, sélectionnez le répertoire "Mes Documents\ArmA 3\", un fichier "ArmA3.cfg" devrait s'y trouver.
ATTENTION: Ne PAS confondre avec "ArmA 3 - Other Profiles" qui contient les profils que vous avez créé sous ArmA 3.
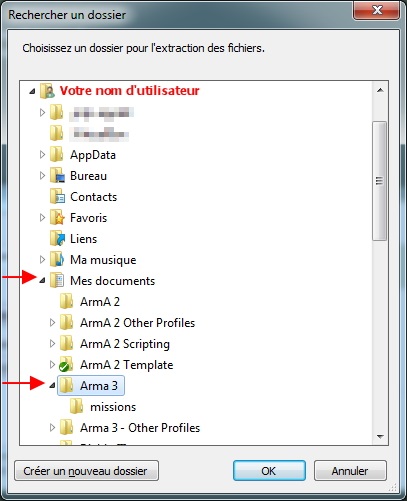
Cliquez ensuite sur OK pour valider le chemin et encore une fois sur OK dans la fenêtre de 7-Zip pour lancer l'extraction.
Contrôler le répertoire de l'addon
Rendez-vous ensuite dans votre répertoire "Mes Documents" et contrôlez que l'arborescence de votre répertoire est correcte.
L'addon que vous venez d'installer doit se trouver directement sous "Mes Documents\ArmA 3\". Dans le répertoire de l'addon vous devez voir un sous répertoire "Addons".
Par exemple, pour le R3F Armes:
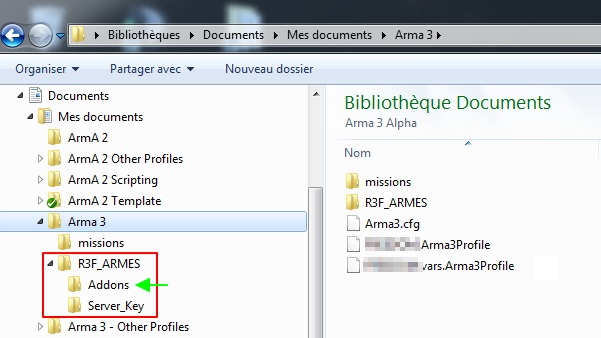
Si ce n'est pas le cas et que vous avez un niveau en plus, comme ci-dessous, glisser le répertoire contenant le sous répertoire "Addons" vers "Mes Documents\ArmA 3".
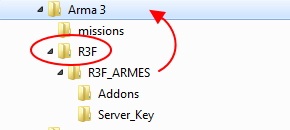
Activer l'addon dans ArmA 3 - Option 1
A présent, vous devez activer l'addon dans ArmA 3, pour cela, lancez le jeu, et sélectionnez le menu "Options" -> "Expansions" (si votre ArmA tourne dans une autre langue, le menu est à la même place).
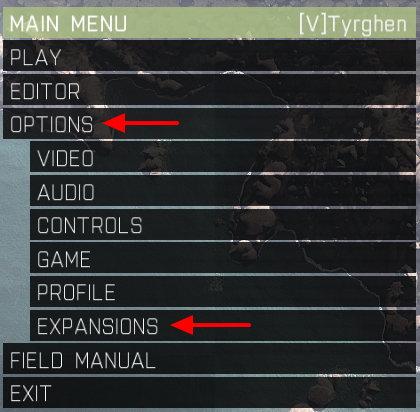
Dans le menu "Expansions" vous devriez voir l'addon que vous venez d'installer. Pour l'activer il faut sélectionner la ligne et cliquer sur le bouton "Enable" en bas de l'écran.
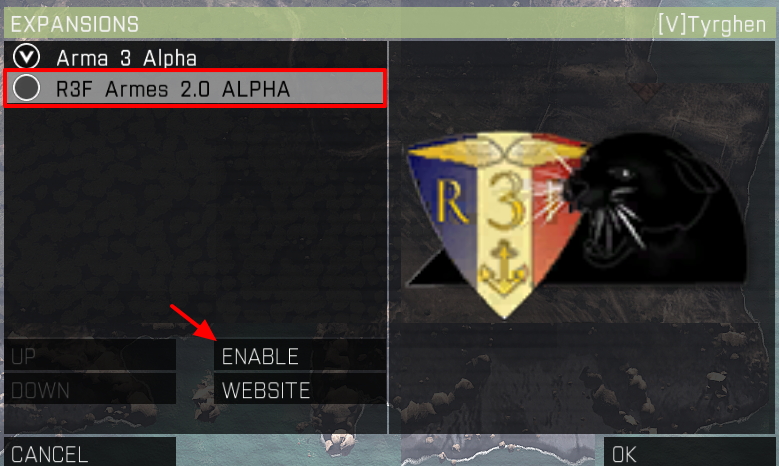
La ligne est active lorsqu'un "V" vert apparaît dans le rond blanc.
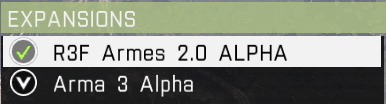
Cliquez ensuite sur "OK" en bas à droite pour valider les changements. ArmA 3 vous proposera de relancer le jeu pour tenir compte des modifications, ce que vous devez accepter.
Cliquez sur "Restart Now".
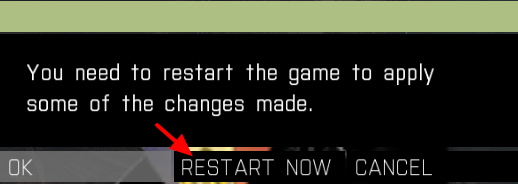
Lorsque le jeu est relancé, vous pouvez aller contrôler dans "Options" -> "Expansions" pour voir que l'addon est bien activé.
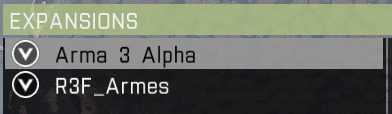
Activer l'addon dans ArmA 3 - Option 2
Créez un raccourci vers le fichier de ArmA 3 sur votre bureau.
Pour cela, allez dans le répertoire Steam d'ArmA 3, par défaut: C:\Program Files (x86)\Steam\SteamApps\common\ArmA 3\
Si vous ne trouvez pas le bon répertoire, ouvrez Steam, allez dans la "Bibliothèque", faites un clic droit sur le jeu ArmA 3, sélectionnez "Propriétés".
Dans la nouvelle fenêtre, sélectionnez l'onglet "Fichiers Locaux" et ensuite "Parcourir les fichiers locaux..."
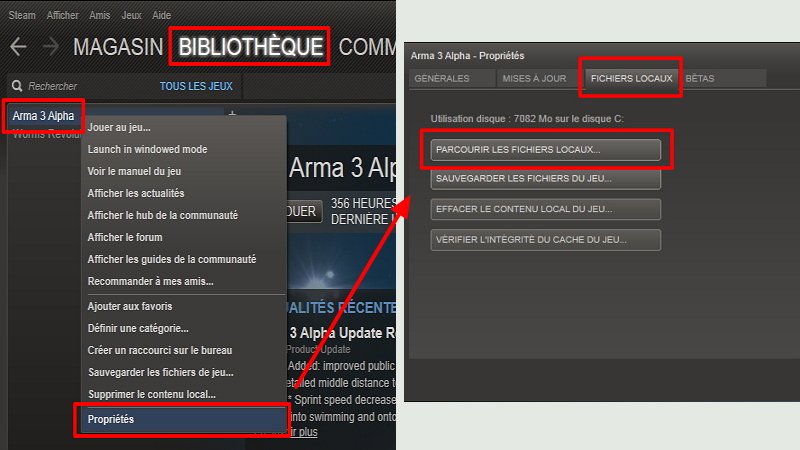
Faites un clic droit sur le fichier "ArmA3.exe", si vous ne voyez pas le ".exe", ce n'est pas grave, prenez le fichier "ArmA3" qui a l'icône du jeu.
Sélectionnez l'option "Copier" du menu contextuel.
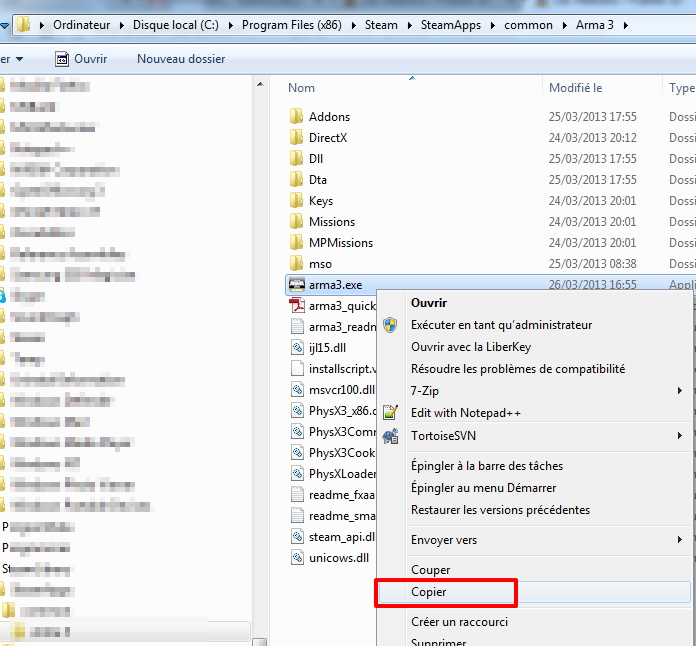
Allez sur votre bureau windows et faites un clic droit sur une zone vide du bureau.
Dans le menu contextuel, sélectionnez l'option "Coller le raccourci"
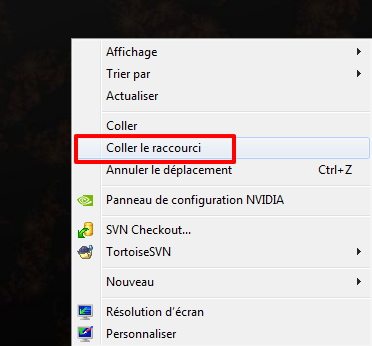
Un nouveau raccourci est créé sur le bureau, faites un clic droit sur le raccourci pour éditer ses propriétés:
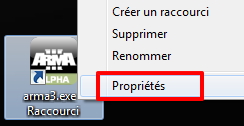
Dans la zone "Cible" vous devez voir la position du fichier ArmA3.exe et le texte se termine par: ArmA3\ArmA3.exe"
Attention de ne pas effacer le guillement " en fin de ligne. Mettez un espace blanc et ajouter le texte suivant:
Code : Tout sélectionner
-mod=R3F_ArmesVous devriez avoir quelque chose de semblable à ceci:
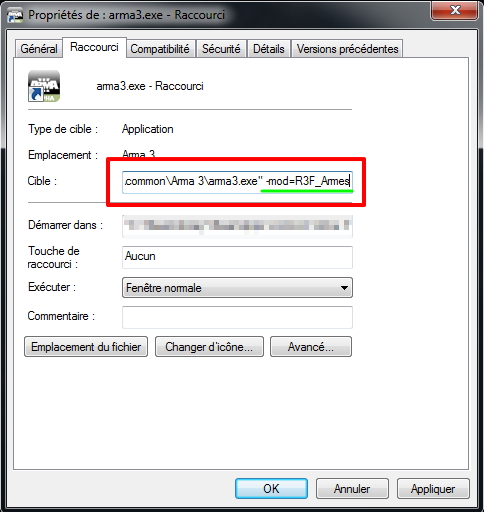
Si vous souhaitez activer plusieurs addons, entrez une ligne du type:
Code : Tout sélectionner
-mod=Addon1;Addon2;Addon3Il n'y a pas de limite au nombre d'addons.
Renommez ensuite le raccourci d'une manière claire. Ici, R3F_Armes par exemple.

